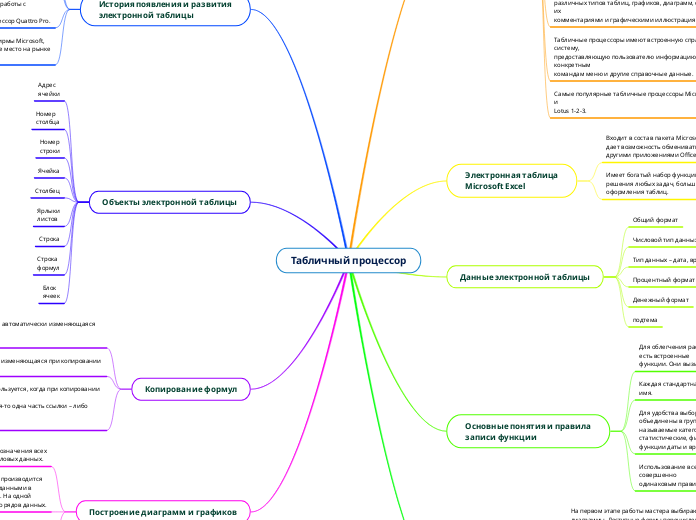af Денис Трубіцький 2 år siden
148
Робота з електронними таблицями Excel
Excel надає широкі можливості для роботи з електронними таблицями та діаграмами, що дозволяє користувачам ефективно організовувати і аналізувати дані. Створення діаграм може здійснюватися як в автоматичному, так і в ручному режимі.