CORTE 1 APRENDISAJES APRENDIDOS
COMO CREAR UN DISEÑO DE PLANTILLA EN WORD
Para diseñar tu plantilla debes decorarla con diferentes métodos que te da Word, unos de estos es que puedes poner imágenes a tus parecer, figuras que el mismo Word te pone o así mismo poder descargar de las diferentes plantillas que te Word y personalizarlas a tu gusto. después de esto tienes que guardar tu plantilla con diferentes métodos, también en la misma pagina de Word te dice como elaborar una plantilla elaboradamente para que no estés perdido
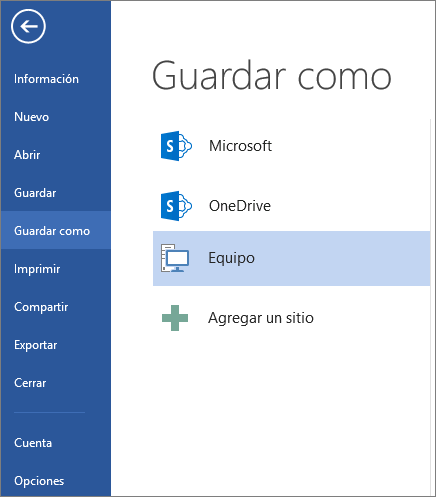
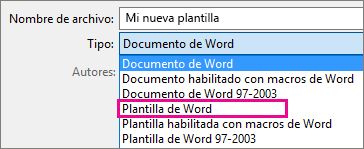
3-Escriba un nombre para la plantilla en el cuadro Nombre de archivo.
4-Para obtener una plantilla básica, haga clic en el elemento de plantilla de la lista Guardar como tipo. En Word, por ejemplo, haga clic en Plantilla de Wordk.
5-Haga clic en Guardar.
MODELADO DE EXEL
En la practica 2 se la semana 2 el Prof. TSU. Israel Alejandro Pimentel García, nos enseño el modelado de Excel el cual consiste de 16 pasos que son:
En nuestro proyecto final de la semana 3 teníamos que modelar nuestro nombre en Scratch que nuestro Prof. TSU. Israel Alejandro Pimentel García nos mando un documento paso a paso de como animar en Scratch a continuación los pasos y tutoriales de YouTube de como animar nombres en Scratch ^
1. Entra al sitio web de: https://scratch.mit.edu/ para posteriormente crear una cuenta
creando un username, dando clic en la opción: “Únete a Scratch”, que se
encuentra en la parte superior derecha.
2. Procedemos a crear nuestra cuenta colocando lo siguiente: 1. Crear un Sobrenombre
2. Contraseña
3. Repetir Contraseña
3. Una vez que hayas ingresado vamos a “Crear” un nuevo
concepto seleccionando el botón elegir un fondo.
4. En la biblioteca de fondos selecciona Slopes o cualquier fondo de tu referencia y
haz un clic en el, debes observar que el
escenario que hayas escogido se inserte de
manera inmediata.
5. Selecciona el objeto1 “gatito” y borrarlo dando
clic en el icono correspondiente.
6. Haz clic en el botón “Elegir un objeto”, para que en la biblioteca correspondiente
selecciones Block-I que corresponde a la letra “I” o la primera con la cuál empiece
tu nombre y haz clic en ella, la letra se insertará.
7-Repite consecutivamente lo anterior a manera
de insertar todas las letras de tu nombre, el
logotipo del colegio y una foto de tu rostro,
para que posteriormente los acomodes en la
posición desea, tal como se muestra en la
ilustración inferior:
a) Selecciona el objeto Block-I y en la pestaña de código selecciona la categoría
Eventos y arrastrar hacia el área de edición, el bloque llamado: “Al presionar
bandera”, el objeto debe ser similar a la imagen del lado derecho.
b) Haz clic en la pestaña sonidos y en el botón elige un sonido haz clic en subir
sonido, se abrió la ventana que te permitirá insertar el sonido avengers o algún
otro de tu preferencia descargándolo desde:
http://www.sonidosmp3gratis.com/peliculas para insertarlo como archivo externo
en la plataforma de Scratch, recuerda descargar siempre en audio en formato
*.mp3, cuando se tenga el sonido aparecerá la siguiente ventana:En la pantalla anterior el usuario puede cambiar y/o editar algunos aspectos del
audio como velocidad de reproducción, cortar boques de audio entre otros.
NOTA: No olvides insertar los tres objetos extras que son la imagen de tu rostro,
el logotipo del Colegio de Bachilleres y la de Lobos Grises, estos dos últimos los
puedes descargar desde el sitio de Classroom de tu profesor.
c) Cuando se haya descargado e ingresado el audio en la plataforma, haz clic en
la pestaña de Código, en la categoría Sonido
selecciona el bloque tocar sonido y sin soltarlo
arrastrar al área de edición por debajo del
Colegio de Bachilleres Modelado: Auditoria de Formulas en Excel
Plantel 16 Tláhuac Fecha: 02:05
Manuel Chavarria Chavarria Actividad 1. Semana 2.
Elaboró. Prof. Israel Alejandro Pimentel García Página 4 de 2
bloque Al presionar la bandera, pulsa doble clic en la flecha y selecciona la
opción del nombre del audio de preferencia.
d) Desde la categoría Apariencia selecciona el
bloque Cambiar el efecto color, pulsa sobre el
bloque y arrastrar por debajo del bloque tocar
sonido.
e) En la categoría Movimiento selecciona el
bloque Girar Derecha, pulsa sobre el bloque y
arrastrar debajo del bloque Cambiar el efecto
color. Pulsa doble clic en el número 15 y
cambiarlo al valor: 120
f) En la categoría Control de la sección de código
selecciona el bloque Esperar segundos, pulsa
sobre el bloque y arrastrar por debajo del
bloque Girar
g) Repite los pasos de los incisos d,e,f dos veces
ya sea copiando y pegando bloques o
insertándolos, los cambios deben parecerse a
la ilustración de la derecha.
h) En la categoría Apariencia selecciona el
bloque Cambiar el efecto color pulsa sobre el bloque y arrastrarlo debajo del
bloque Esperar segundos, debe parecerse a la ilustración del extremo de la
derecha.
Colegio de Bachilleres Modelado: Auditoria de Formulas en Excel
Plantel 16 Tláhuac Fecha: 02:05
Manuel Chavarria Chavarria Actividad 1. Semana 2.
Elaboró. Prof. Israel Alejandro Pimentel García Página 5 de 2
i) En la categoría Movimiento selecciona el bloque Cambiar y en, pulsa sobre el
bloque y arrastrar por debajo del bloque Cambiar el efecto color. Pulsa doble
clic en el número 10 y asigna ahora el número 80.
j) En la categoría Control selecciona el bloque Esperar segundos, pulsa sobre el
bloque y arrastrar debajo de bloque Cambiar y en.
k) En la categoría Apariencia selecciona el bloque Cambiar tamaño en, pulsa
sobre el bloque y arrastrar debajo del bloque Esperar segundos. Pulsa doble clic
en el número 10 y asignarle el numero 50
l) En la categoría Control selecciona el bloque Esperar segundos pulsa sobre el
bloque y arrástralo debajo del bloque Cambiar tamaño en. Pulsa doble clic en el
número 1 y asigna ahora el numero 3
m) Repite los pasos del inciso i, considerando que el numero a asignar será el -80
n) Repite los pasos del inciso K, considerando que el numero a asignar será el -50
o) Inserta los bloques de código en el objeto Block-(siguiente letra)
p) Repite los pasos de los incisos a,b,c,d,e,f,g,h,i,j,k,l,m,n
q) En la categoría Sonidos seleccionar el bloque Detener todos los sonidos y sin
soltarlo arrastrarlo hasta el Área de edición, abajo del bloque Cambiar tamaño
en
