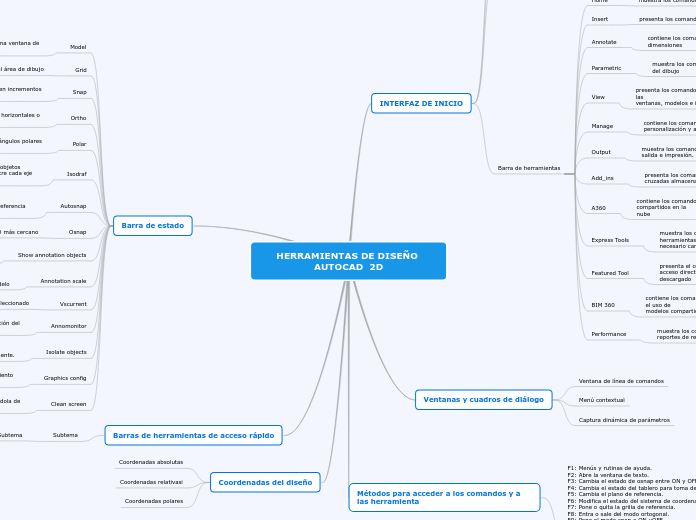
Iniciar dibujo.
- Abrir Archivo.
- Abrir conjunto de planos.
- Obtener más plantilla en línea.
- Examinar dibujos de ejemplo Documentos recientes. Notificaciones:
- Rendimientos.
- Iniciar sesión en A360.
- Enviar comentarios.
Ventana de la aplicación:
permite tener varios archivos abiertos al mismo tiempo,
Ventana de dibujo
en esta ventana también se puede minimizar, maximizar,
cambiar de tamaño y chequear el estado de cualquier documento en ventana
Barra de herramientas
Home
muestra los comandos principales para dibujar
Insert
presenta los comandos para insertar gráficos
Annotate
contiene los comandos para escribir textos y tomar
dimensiones
Parametric
muestra los comandos para ajustar las restricciones
del dibujo
View
presenta los comandos para el manejo de las herramientas de las
ventanas, modelos e interfaces
Manage
contiene los comandos para el proceso de grabación,
personalización y aplicacione
Output
muestra los comandos para la ejecución de los procesos de
salida e impresión.
Add_ins
presenta los comandos para la gestión de las referencias
cruzadas almacenadas.
A360
contiene los comandos para manejo de los archivos compartidos en la
nube
Express Tools
muestra los comandos para manejo de
herramientas que no son instaladas por defecto y que es necesario cargarlas
Featured Tool
presenta el comando para tener
acceso directo a aplicaciones y contenido que pueda ser descargado
BIM 360
contiene los comandos para facilitar el acceso al software para el uso de
modelos compartidos y verificación de errores
Performance
muestra los comandos para la verificación y los
reportes de rendimiento.
Ventana de línea de comandos
Menú contextual
Captura dinámica de parámetros
F1: Menús y rutinas de ayuda.
F2: Abre la ventana de texto.
F3: Cambia el estado de osnap entre ON y OFF.
F4: Cambia el estado del tablero para toma de datos.
F5: Cambia el plano de referencia.
F6: Modifica el estado del sistema de coordenadas.
F7: Pone o quita la grilla de referencia.
F8: Entra o sale del modo ortogonal.
F9: Pone el modo snap a ON uOFF.
F10: Entra o sale del modo de coordenadas polares.
Model
cambia la vista del dibujo de modelo en una ventana de
presentación al espacio del papel.
Grid
muestra una cuadrícula en el área de dibujo
Snap
establece los desplazamientos del cursor en incrementos
específicos
Ortho
restringe a solo movimientos en direcciones horizontales o
verticales
Polar
permite el rastreo polar, haciendo uso de ángulos polares
específicos
Isodraf
simula un entorno de dibujo isométrico alineando objetos
a lo largo de ejes isométricos, donde el ángulo entre cada eje es de 120 °
Autosnap
rastrea el cursor a lo largo de las trayectorias de
alineación horizontal y vertical desde los puntos de referencia de objetos.
Osnap
ajusta el cursor al punto de referencia 2D más cercano
Show annotation objects
muestra objetos
anotativos usando la escala de anotación.
Annotation scale
establece la escala de anotación
actual para objetos anotativos en el espacio del modelo
Vscurrent
cambia el espacio de trabajo actual al seleccionado
Annomonitor
enciende y apaga la anotación del
monitor
Isolate objects
ocultar objetos seleccionados en el área de
dibujo o mostrar objetos que estaban ocultos anteriormente.
Graphics config
muestra las opciones de rendimiento
gráfico en la línea de comando.
Clean screen
maximiza el área de dibujo despejándola de
la línea de opciones}
Subtema
Subtema
Coordenadas absolutas
Coordenadas relativasi
Coordenadas polares